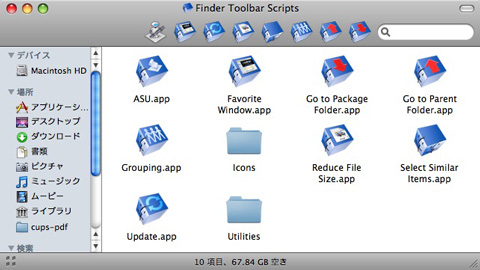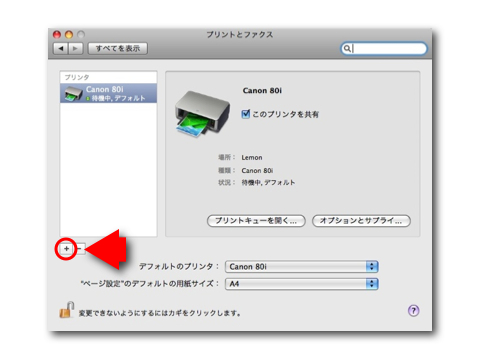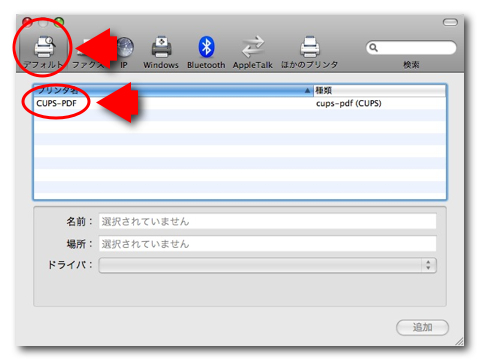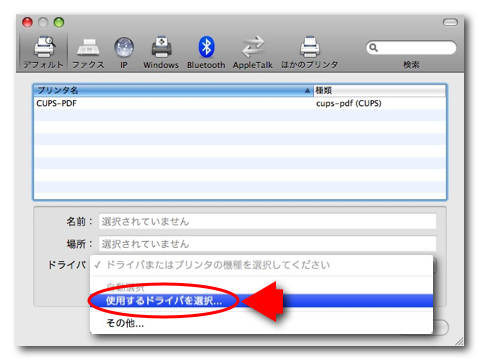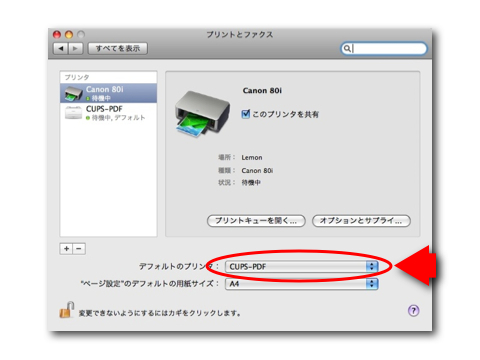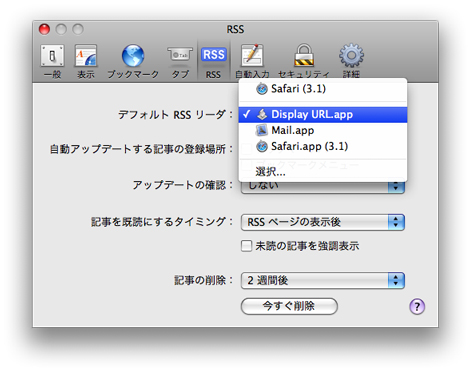前の記事で Finder Toolbar Scripts を公開したのだけど、まさか、影響を受けた方にご紹介をしていただけるとは思っていませんでした。わかばマークのMacの備忘録さんが詳細な使い方を書いて紹介してくださっていました。他人任せはいかんよな...と少し反省。そんなわけで、同梱の Read Me に書かなかったことをいくつか。
いずれのスクリプトも「実行専用」ではありません。中身を見てご自由に改変してくださって結構です。個人の利用の範囲内で。
分かりにくいかなと思っていましたが、やっぱり分かりにくかった「Favorite Window」(なら、どうにかしろよと思わないでもない)。最前面の Finder window の設定(Finder の「表示オプションを表示」メニューで変更できるいくつかの設定)を覚えておくためのものです。初回起動時に設定を覚えます。Finder ではいつも 1 つだけウィンドウを表示させて使っているのですが、閉じて、再度ウィンドウを表示させたときに以前の設定が再現されないことにストレスが溜まり作ったものです。その昔あった Apple で配布されていた Finder Toolbar Scripts に含まれていた Snapshot というスクリプトに啓発されたものです(といって、このスクリプトの存在を知っている人も少なくなったでしょうね)。
「Go to Package Folder」は、パッケージ形式のファイルの内容を新しい Finder window で表示するスクリプト。うちでは、rtfd などのパッケージ形式のファイルでも大丈夫だったのですが、開かなかったでしょうか(誰に聞いているのだ)?
「Grouping」は修正日を指定し、それに合致したファイルとフォルダを別のフォルダに移動してまとめるスクリプトです。デフォルトでは別のフォルダは今日の日付になりますが。これは、ユーザーが選択したフォルダに移動させることができます。
スクリプトを Script Editor で開くと最初に以下の属性が宣言されています。
property usesSelectSimilarItems : false
property groupingFromUserFolder : false
property groupingByModification : true
usesSelectSimilarItems を、true にすると Select Similar Items と同じような挙動を行います。groupingFromUserFolder を true にすると フォルダ選択ダイアログが表示され、ユーザーが選択したフォルダに項目を移動するようになります。groupingByModification を false にすると項目を作成日で検索するようになります。
usesSelectSimilarItems が true の場合は、選択項目が優先されます。修正日(作成日)は無視されます。
property usesSelectSimilarItems : true
property groupingFromUserFolder : true
property groupingByModification : true
このように変更すると、現在選択している項目と同じような項目をすべて選択し、それら全てをユーザーが選択したフォルダに移動させることができます。
property usesSelectSimilarItems : false
property groupingFromUserFolder : true
property groupingByModification : false
このように変更すると、作成日で項目を検索し、ユーザーが選択したフォルダに項目を移動させます。...うまく、伝わっているでしょうか? この説明...。とにかく、スクリプト先頭の上記の属性を変更すれば挙動を変えることができます。お試しくださいませ。
「Reduce File Size」は PDF ファイルに Quartz Filter を適用するスクリプトです。これもスクリプトを Script Editor で開いて先頭の
property usesUserFilter : false
を true に変えることで他の Quartz Filter を利用することができます。OS にはいくつか Quartz Filter がインストールされています。それらのなかに Reduce File Size.qfilter とこのスクリプトと同じ名前のものがあります。こちらの方がファイルサイズは抑えられるかもしれません。
後、このスクリプトはドロップレットです。Quartz Filter を適用したい PDF だけをこのスクリプトに放り込んでください。ちなみに、ファイルサイズが大きくなってしまうのはバグではありません。なぜか Quartz Filter では、こうなってしまうようです。
「Select Similar Items」は、macosxhints.com で以前に取り上げられていたものです。その着眼点はいいと思ったのですが、肝心のスクリプトはそりゃないだろう、と思ったので作り直したものです。が、おそらく多くの人は「Select Similar Items」の中身を見て「そりゃないだろう」と言うだろうと思います(何で、この目的のためにそんな面倒なことをしているのかと)。
Finder window をカラムで表示していると JPEG ファイルだけを選択するのが苦痛だったりします。名前順で並んでいて、点在しているので。
例えば、JPEG ファイルを 1 つだけ選択し、「Select Similar Items」を実行すると全ての JPEG ファイルを選択します。これで、ファイルをまとめて移動するのが楽になります。
拡張子を見て動作するので拡張子がない場合は...どうなるのでしょう?
「Update」は Finder 項目の強制的な更新を行うスクリプト。アプリケーションを作っているとアイコンが反映されなかったりすることがあるので、そういうときに使います。それ以外に使い道はあるのか、と今ふと思いました。どうなんでしょう?
Mac OS X 10.4 でも動くのですが、動けないようにしてしまったりしています。以下のスクリプトが中身なのですが、これはそのまま 10.4 で利用できます。
tell application "Finder" to update items of "対象となるフォルダ" with necessity
ASU はできるだけ目立たないように存在していますので、そのままそっとしておいてください。詳しくは Read Me を読んでください、としか言えないです。
なんで、わざと不便な設定で配布しているんだ、という突っ込みが聞こえそうです。まぁ、スクリプトを開いて中身をのぞいてみるときの楽しみというか、なんというか...。
では、お楽しみください。