Google Chrome の Mac、Linux 正式版が出たってことで、インストールしてみた。
興味はあったけど、インストールはしていなかった。興味はあったけど、関連するような情報は集めていなかった。ほぼ、無垢(?)な状態で無邪気に、新しいおもちゃを与えられた子供のようにわくわくしながら Google Chrome をインストールし、使い方を学び、環境を構築するまでのメモ in Snow Leopard。
Google Chrome のサイトよりディスクイメージをダウンロードし、Applications フォルダにコピー。
起動すると「Google Chrome へようこそ」というウィンドウが表示される。
Safari から設定のインポートを行い、Google へのレポートの送信にチェック(デフォルトの設定のまま)。「Google Chrome を起動」ボタンを押す。
なにかウィンドウが表示されるが、一瞬で消えてしまうので詳細は分からず。おそらく、インポートの状況を表すウィンドウだったのだろうが、勝手に消えない方が嬉しかった。
Google がデフォルトのホームページ。
メニューをチェック。基本的には Safari と似たようなメニュー構成、および、ショートカット(Keyboard and mouse shortcuts : Getting started - Google Chrome Help)。ヘルプが一部翻訳されていないのは、ご愛嬌。タブブラウザだからか、「新規ウィンドウ」より「新規タブ」が先にある。
Safari のようにブックマークバーのショートカットキーは割り当てられないよう。
ヘルプは Google の Web ページが表示される。
「表示」メニューに「開発/管理」メニューがある。「ソースを表示」はカラーリングと行番号が表示されて見易い。「デベロッパーツール」と「JavaScript コンソール」は Safari と同じ(Webkit!)。独特なのは「タスクマネージャ」かな。タブごとにプロセスを割り当てる Google Chrome ならでは。試しにタブのプロセスを終了させると、なかなか愛嬌のあるアイコンが表示される。一昔前の Mac を思い出させる。
環境設定を開く。
「基本設定」タブで起動時に表示するページの設定、検索エンジンや既定のブラウザにするかどうかの設定ができる。ツールバーという見慣れないものがあるので、チェックを入れてみる。
ホームメニューはともかく、ページメニューとツールメニューがツールバー(ではないけど、似たようなもの)に右端に追加される。これは移動させられない?
「個人設定」タブで他のコンピュータとの同期(Google アカウントが必要)やパスワードの管理(キーチェーンアクセス.app で管理)、他のブラウザからの設定のインポートができる。
ブラウザからのインポートは、Safari からはパスワードと検索エンジンのインポートはできないみたい。Firefox からは可能。これは、Safari の仕様のため?
「高度な設定」タブでいろいろな設定ができる。設定項目が多いためか、ウィンドウ内に収まらない。そのためスクロールして設定項目を表示させる。
どうも Google Chrome の設定は、ボタンを押すと別でウィンドウかシートが表示され、詳細な設定を行うようになっているよう。これはこれで不必要な項目が並ばなくて、ごちゃごちゃしなくていいのだけど、いちいちウィンドウを閉じたり面倒でもある。環境設定のタブの数は増やしてもいいので、別のウィンドウを極力少なくしてほしいな。
また、「高度な設定」にいろいろ詰め込みすぎたためか必要な設定を探すのに時間がかかった。最初、フォントの設定がどこにあるのか分からなかった。
閲覧の履歴の削除は期間を指定して削除するみたい。だけど、閲覧履歴をどれぐらいの期間保存しておくのかの指定はどこでできるのだろう?もしかして、Google Chrome は全期間の履歴を保持するのがデフォルト?
環境設定で行える設定を行い、とりあえず、ブラウジング。自分のサイトなんかを見てみる。
基本的にブラウザに求めるものはシンプルさ。拡張機能やユーザースクリプトは、ほとんど利用したことがない。ブラウザに用意されている機能だけですませることが多い。ブックマークレットさえ、ほとんど利用しない。Google Chrome のインストールを機にいろいろと入れてみる。
といっても、Google Chrome で何ができるか分からないのだけど。
そういうわけで検索。
検索しながら気づくのだけど、URL アドレスが表示されているところ...。ホストの部分以外は灰色で表示される。また、ダブルクリックでホストの部分だけ選択できる。これは、ちょっと便利。
リンクにマウスを持っていくと、ウィンドウの下部に URL がひっそりと表示される。が、全部は表示されない。全部表示させられるのかな?これは、Safari にも欲しいな...。
ページの読み込みは速い。Google Chrome のホーム画面は、Safari の Top Sites よりも情報量が多いのだけど、なぜかシンプルで使いやすいと思った。ちなみに Safari の Top Sites は使っていない。
とりあえず、Google Chrome まとめWiki を参考に色々と試してみる。Windows での情報だけど。
アドレスバーに about: と入力し、リターンキーを押すと様々な情報を得ることができるのだけど、現在ではいくつか利用できないものがある(about:stats など。Windows と Linux では使えるようだ)。
アプリケーションショートカットの作成も行えない...。これはちょっとショック。
すべての起動オプションは試していないけど、使えるみたい。Terminal などで以下を実行すれば、シークレットモード(Safari のプライベートブラウズのようなもの)で Google Chrome を起動できる。
$ /Applications/Google\ Chrome.app/Contents/MacOS/Google\ Chrome --incognito
拡張子 command のシェルスクリプトファイルを作れば、ダブルクリックで起動オプションを適用して Google Chrome を起動できる。
#!/bin/sh
/Applications/Google\ Chrome.app/Contents/MacOS/Google\ Chrome --incognito &
exit 0
これをエディタで記述し、拡張子 command で保存する。Terminal で実行権限を与える。
$ chmod +x 保存したファイルのパス
ファイルをダブルクリックすることで Google Chrome をシークレットモードで起動できる。いちいちターミナルのウィンドウが開いてイヤだ...という方は、[Mac OS X] シェルスクリプトとかの CUI アプリケーションを Mac OS X 方式の .app にする方法 [簡単 5 ステップ]を参考にアプリケーションにしてしまうといいと思う。
これよりも簡単な方法は、拡張子を sh にしてスクリプトメニューに放り込んでおく方法。スクリプトメニューはなかなか優れもので、シェルスクリプトも実行できる(シェルスクリプト以外の Perl や Ruby や Python スクリプトでも)。
ユーザースクリプトは拡張機能として ~/Library/Google/Chrome/Default/Extensions にインストールされる。とりあえず、以下のものを入れてみた。
Create Link は、AppleScript でまともな操作ができないので必須。他にもいろいろあるみたいだけど、量が多いので、また後日。
拡張機能はわりと簡単に作れるようなので、AppleScript の対応を待つよりも拡張機能で対処した方が早いかも。
検索エンジンの追加、キーワードによる検索も利用可能。アドレスバー(Omnibox と呼ぶらしい)が地味に便利。アプリケーションショートカットは作れないけど、キーワードによるショートカットはできますね。
これでアドレスバーに gmail と入力し、リターンキーを押すと Gmail が表示される。
ダウンロードと全履歴からの検索が便利。
AppleScript にはいちおう対応はしているけれど、ブラウザとして必要な機能は提供されていない。Automator のサービスは一部対応。アドレスバー(Omnibox というらしい)での文字列選択時にはコンテクストメニューからサービスの実行が可能。Web ページ上の文字列選択ではサービスは利用できない。
Omnibox の文字列選択からは文字列を選択したときのサービスが利用できるので、「URL を開く」を使えば、同じページをデフォルトのブラウザで表示することは可能。
とりあえず、一日使った感想。
起動が速いし、動作はきびきびとしている。Safari を常用している人なら、ショートカットキーも同じような感じだしそれほど違和感なく利用できると思う。個人的には常用してみようと思う。



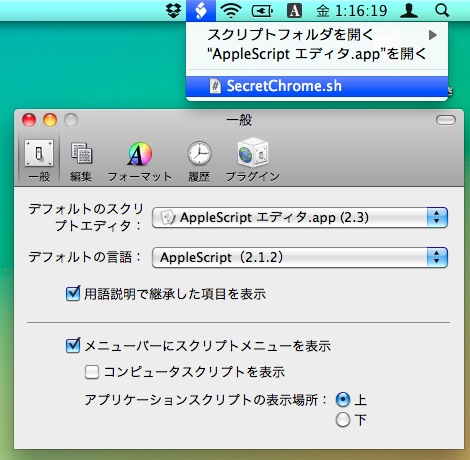

0 件のコメント :
コメントを投稿